スマホでたくさん撮った思い出の動画や写真、テレビの大画面で簡単に見れたら最高ですよね!
ビデオカメラを持っていない家庭なのでスマホの動画、テレビで見れないかな?と思ったらFireTV Stickでできる!
当初YouTubeを見る目的だけで買ったFireTV Stickですが、私はYouTube、スマホのミラーリング(撮影した動画をみる)、TVerでドラマの見逃し(無料)の無料コンテンツだけでも十分元はとったなと、、大満足しています。
やっぱりFireTVはどんな家庭にも一家に一台!便利家電です。
FireTV StickでiPhoneの動画をテレビに映す方法
今回はスマホがiPhoneの場合を紹介します。
Fire TV Stickには、AndroidスマートフォンをTVに直接的にミラーリングして表示させる機能があるからです。
方法は簡単です。
有料ですが305円のアプリ「AirReceiver」をいれるだけです。かかるお金は一回きりです。月額ではありません。
たった305円でスマホで撮った動画をテレビで見ながら家族時間が楽しめQOLが上がりまくりました。
正直ネットにうとい私ですが簡単にできました。
子どもやペットのかわいい動画が一日中テレビの大画面で見放題です!
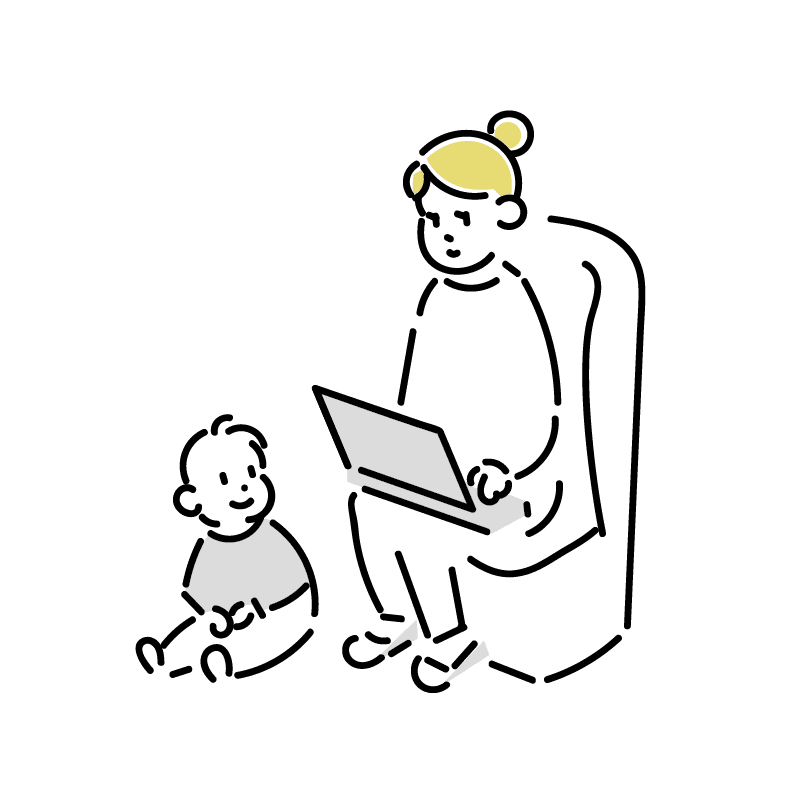
無料がいい方は「AirScreen」というアプリでもできます
無料のアプリだと少し動画が不安定になるため、ここだけは有料版がおすすめ!
FireTVにミラーリング用アプリををダウンロード
➀FireTV Stickをひらき「アプリストア」を選択


②🔍検索をおす


③「AIR」と入力し「AirReceiver」が出てきたら選択


④「AirReceiver」のアプリを選択→ダウンロードされたら開く


アクセスを求められるので許可を選択
⑤デバイス名を確認
この画面の☑AirPlayにもチェックが入っているか確認を!


「デバイス名」という項目を確認します。画像ではAFTSSS-17です。
このデバイスを次にiPhoneで選択します。
⑥iPhoneのコントロールセンターから「ミラーリング」マークをタップ


⑦先ほどのデバイス名をタップ
先ほど確認したデバイス名AFTSSS-17をタップ


⑧ミラーリング完了!
チェックがついたらiPhoneで操作している画面がそのままテレビに映ります。


サブスク会員じゃなくても無料で使える!FireTV Stickでできること
私はFireTV Stickは無料コンテンツを使っています。
- YouTubeをみる
- TVerでドラマの見逃し配信をみる(Abemaなど他の無料コンテンツも!)
- ミラーリングでスマホの動画をテレビにうつす
- 無料ゲームアプリで遊べる
もっと映画やドラマがみたいという特は有料コンテンツに入会しようと思いますが、購入して数年ずっと無料のままで十分楽しめてます!
特に子どもがYouTubeをみたがるときはスマホの画面よりテレビの方がまだ目に悪くない気がして罪悪感が少ないです。
FireTV Stickでぜひおうち時間楽しんでください!




